HOME > 4.(2) 21 個人情報新規取得申請書
4.(2) 21 個人情報新規取得申請書
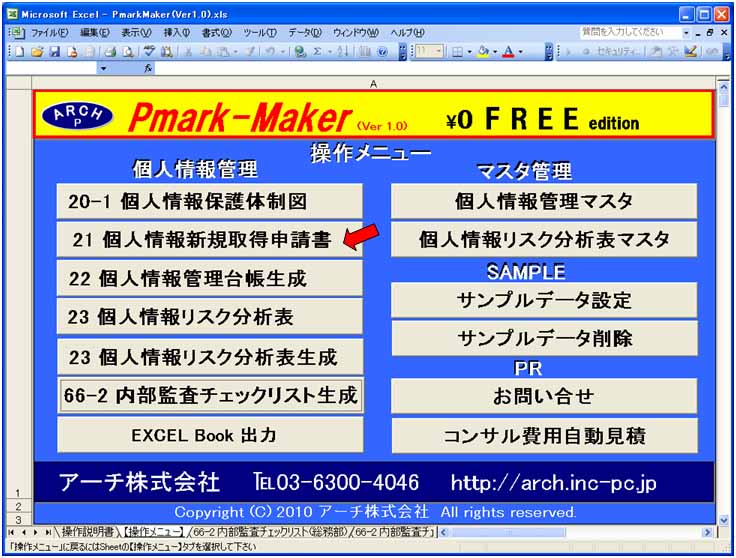
【操作メニュー】画面
【操作メニュー】の「21 個人情報新規取得申請書」ボタンをクリックすることで「21 個人情報新規取得申請書」画面を表示することが出来ます。
【注】先に20-1 個人情報保護体制図の入力を完了させて下さい。
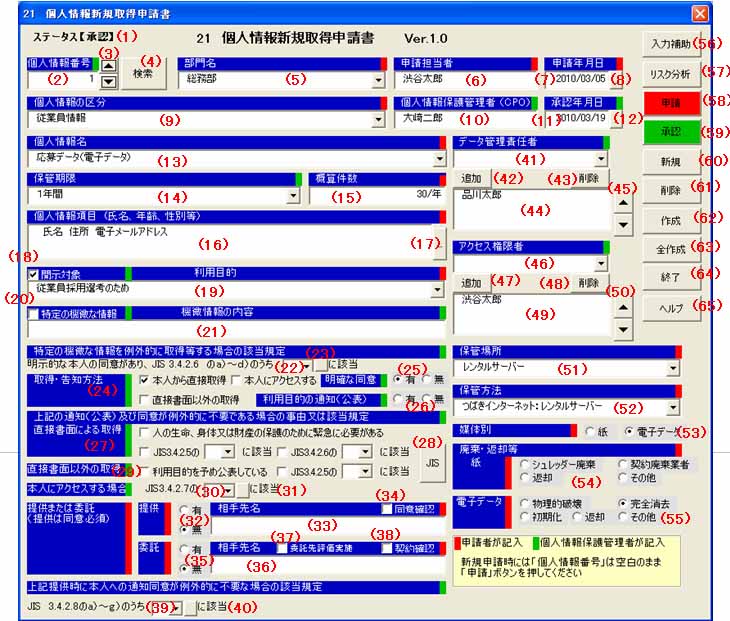
個人情報新規取得申請書画面
(1) ステータス表示
申請書の「ステータス」を表示します。
新規作成の場合と申請者が「申請」ボタンをクリックして申請書を登録した場合【申請】が表示されます。
承認者が「承認」ボタンをクリックして登録した場合【承認】が表示されます。
新規作成の場合と申請者が「申請」ボタンをクリックして申請書を登録した場合【申請】が表示されます。
承認者が「承認」ボタンをクリックして登録した場合【承認】が表示されます。
(2) 個人情報番号
個人情報新規取得申請書を番号で管理する「個人情報番号」を指定します。
申請書を新規に作成する場合は空白のままにしておいて下さい。
個人情報番号は「申請」ボタンをクリックして登録した場合に自動で採番されます。
登録した申請書を呼び出し編集する場合は個人情報番号を数字で指定して (4)の検索ボタンをクリックして下さい。
該当個人情報番号のデータが表示されます。
申請書を新規に作成する場合は空白のままにしておいて下さい。
個人情報番号は「申請」ボタンをクリックして登録した場合に自動で採番されます。
登録した申請書を呼び出し編集する場合は個人情報番号を数字で指定して (4)の検索ボタンをクリックして下さい。
該当個人情報番号のデータが表示されます。
(3) 「Up」「Down」ボタン(個人情報番号)
「Down」ボタンをクリックすると既存の申請書の個人情報番号をプラス1番更新して昇順に表示していきます。
「Up」ボタンをクリックすると既存の申請書の個人情報番号をマイナス1番更新して降順に表示していきます。
「Up」ボタンをクリックすると既存の申請書の個人情報番号をマイナス1番更新して降順に表示していきます。
(4) 検索ボタン
「検索」ボタンをクリックすると、(2)の個人情報番号のテキストエリアに指定された番号で既存の申請書を検索し表示します。
(5) 部門名
個人情報を取り扱う「部門名」を指定して下さい。必須の指定項目です。
コンボボックスのリストに「個人情報保護体制図」で指定した部門名が一覧表示され選択することが出来ます。
コンボボックスのリストに「個人情報保護体制図」で指定した部門名が一覧表示され選択することが出来ます。
(6) 申請担当者
新規に個人情報を申請する「申請担当者」を指定して下さい。必須の指定項目です。
(7) 申請年月日
「申請年月日」を YYYY/MM/DD 形式で指定して下さい。必須の指定項目です。
(8) 年月日 入力補助「カレンダー表示」ボタン(申請年月日)
申請年月日の入力を補助するカレンダーを表示します。
「カレンダー表示」ボタンをクリックすると(7) 「申請年月日」に今日の日付が初期設定されます。

カレンダー画面
「<<」ボタンで前月に「>>」ボタンで次月のカレンダーを表示します。
「今日」ボタンで今日の日付けが設定されます。「閉じる」ボタンでカレンダー画面は終了します。
「カレンダー表示」ボタンをクリックすると(7) 「申請年月日」に今日の日付が初期設定されます。

カレンダー画面
「<<」ボタンで前月に「>>」ボタンで次月のカレンダーを表示します。
「今日」ボタンで今日の日付けが設定されます。「閉じる」ボタンでカレンダー画面は終了します。
(9) 個人情報の区分
「個人情報の区分」を指定して下さい。必須の指定項目です。
(59)の「承認」ボタンで登録した時に「個人情報管理マスタ」に存在しない「個人情報の区分」は自動で登録され コンボボックスのプルダウンリストより利用することができます。
(59)の「承認」ボタンで登録した時に「個人情報管理マスタ」に存在しない「個人情報の区分」は自動で登録され コンボボックスのプルダウンリストより利用することができます。
(10) 個人情報保護管理者(CPO)
「個人情報保護管理者」を指定して下さい。承認時には必須の指定項目です。
(11) 承認年月日
「承認年月日」を YYYY/MM/DD 形式で指定して下さい。必須の指定項目です。
(12) 年月日 入力補助「カレンダー表示」ボタン(承認年月日)
(8)年月日 入力補助「カレンダー表示」ボタン(申請年月日)を参照して下さい。
(13) 個人情報名
「個人情報名」を指定して下さい。必須の指定項目です。
(59)の「承認」ボタンで登録した時に「個人情報管理マスタ」に存在しない「個人情報名」は自動で登録され コンボボックスのプルダウンリストより利用することができます。
(59)の「承認」ボタンで登録した時に「個人情報管理マスタ」に存在しない「個人情報名」は自動で登録され コンボボックスのプルダウンリストより利用することができます。
(14) 保管期限
個人情報の「保管期限」を指定して下さい。必須の指定項目です。
(59)の「承認」ボタンで登録した時に「個人情報管理マスタ」に存在しない「保管期限」は自動で登録され コンボボックスのプルダウンリストより利用することができます。
(59)の「承認」ボタンで登録した時に「個人情報管理マスタ」に存在しない「保管期限」は自動で登録され コンボボックスのプルダウンリストより利用することができます。
(15) 概算件数
個人情報の件数を指定します。必須の指定項目です。まだ一件も存在しない場合にはゼロを指定して下さい。
(16) 個人情報項目
「個人情報項目」を指定します。必須の指定項目です。
(17) 入力補助ボタン(個人情報項目)
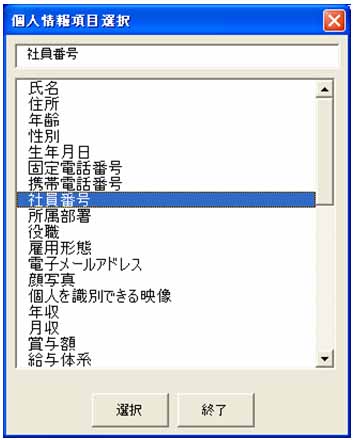
個人情報項目選択画面
個人情報項目一覧リストよりマウスで選択します。
「選択」ボタンをクリックすると、(16) 個人情報項目のテキストアリアに選択した個人情報項目が設定されます。
「終了」ボタンをクリックすると「個人情報項目選択画面」を終了します。
(18) 「開示対象」チェックボックス
個人情報が開示の対象の場合チェックを入れます。
(19) 利用目的
「利用目的 」を指定します。必須の指定項目です。
(59)の「承認」ボタンで登録した時に「個人情報管理マスタ」に存在しない「利用目的」は自動で登録され コンボボックスのプルダウンリストより利用することができます。
(59)の「承認」ボタンで登録した時に「個人情報管理マスタ」に存在しない「利用目的」は自動で登録され コンボボックスのプルダウンリストより利用することができます。
(20) 「特定の機微な情報」チェックボックス
個人情報が特定の機微な情報に該当する場合、チェックを入れます。
(JIS Q 15001 3.4.2.3 特定の機微な個人情報の取得、利用及び提供の制限を参照して下さい。)
(JIS Q 15001 3.4.2.3 特定の機微な個人情報の取得、利用及び提供の制限を参照して下さい。)
(21) 機微情報の内容
「機微情報の内容 」を指定して下さい。
(22) 特定の機微な情報を例外的に取得等する場合の該当規定
明示的な本人の同意がある場合 JISQ15001 3.4.2.6(利用に関する措置) a)~d)のどれに該当するか選択します。
(23) 選択補助(特定の機微な情報を例外的に取得等する場合の該当規定)
「選択補助」ボタンをクリックすると「JISQ15001 3.4.2.6利用に関する措置」選択画面を表示します。

JISQ15001 3.4.2.6利用に関する措置選択画面
a)~d)のラジオボタンを選択して「選択」ボタンをクリックすると(22) 特定の機微な情報を例外的に取得等する場合の該当規定 に設定されます。

JISQ15001 3.4.2.6利用に関する措置選択画面
a)~d)のラジオボタンを選択して「選択」ボタンをクリックすると(22) 特定の機微な情報を例外的に取得等する場合の該当規定 に設定されます。
(24) 取得・告知方法
「本人から直接取得」チェックボックス
個人情報を本人から直接書面で取得する場合にチェックを入れます。
「本人にアクセスする」チェックボックス
個人情報を取得した後で本人にアクセスする場合にチェックを入れます。
「直接書面以外の取得」チェックボックス
個人情報を本人から直接書面で取得する以外の方法により取得する場合にチェックを入れます。
個人情報を本人から直接書面で取得する場合にチェックを入れます。
「本人にアクセスする」チェックボックス
個人情報を取得した後で本人にアクセスする場合にチェックを入れます。
「直接書面以外の取得」チェックボックス
個人情報を本人から直接書面で取得する以外の方法により取得する場合にチェックを入れます。
(25) 「明確な同意」の有無ラジオボタン
個人情報を本人から直接書面で取得又は本人にアクセスして取得する場合に明確な同意があったか指定します。
(26) 「利用目的の通知(公表)」の有無ラジオボタン
個人情報を本人から直接書面で取得する以外の方法により取得する場合に明確な同意があったか指定します。
(27) 上記の通知(公表)及び同意が例外的に不要である場合の事由又は該当規定(直接書面による取得)
「人の生命、身体又は財産の保護のために緊急に必要がある」チェックボックス
個人情報が該当した場合にチェックを入れます。
「JIS3.4.2.5に該当」チェックボックスとコンボボックス
個人情報が該当した場合にチェックを入れJIS Q 15001 3.4.2.5のa)~d)を選択します。
「JIS3.4.2.6に該当」チェックボックスとコンボボックス
個人情報が該当した場合にチェックを入れJIS Q 15001 3.4.2.6のa)~d)を選択します。
個人情報が該当した場合にチェックを入れます。
「JIS3.4.2.5に該当」チェックボックスとコンボボックス
個人情報が該当した場合にチェックを入れJIS Q 15001 3.4.2.5のa)~d)を選択します。
「JIS3.4.2.6に該当」チェックボックスとコンボボックス
個人情報が該当した場合にチェックを入れJIS Q 15001 3.4.2.6のa)~d)を選択します。
(28) 選択補助(特定の機微な情報を例外的に取得等する場合の該当規定)
「JIS3.4.2.5に該当」チェックボックスにチェックが入っている場合
「選択補助」ボタンをクリックすると「JIS Q 15001 3.4.2.5 個人情報を3.4.2.4 以外の方法で取得した場合の措置」選択画面を表示します。

JIS Q 15001 3.4.2.5 個人情報を3.4.2.4 以外の方法で取得した場合の措置選択画面
a)~d)のラジオボタンを選択して「選択」ボタンをクリックするとJIS3.4.2.5に該当コンボボックスに設定されます。
「JIS3.4.2.6に該当」チェックボックスにチェックが入っている場合
「選択補助」ボタンをクリックすると「JISQ15001 3.4.2.6利用に関する措置」選択画面を表示します。
(23) 選択補助(特定の機微な情報を例外的に取得等する場合の該当規定) を参照
「選択補助」ボタンをクリックすると「JIS Q 15001 3.4.2.5 個人情報を3.4.2.4 以外の方法で取得した場合の措置」選択画面を表示します。

JIS Q 15001 3.4.2.5 個人情報を3.4.2.4 以外の方法で取得した場合の措置選択画面
a)~d)のラジオボタンを選択して「選択」ボタンをクリックするとJIS3.4.2.5に該当コンボボックスに設定されます。
「JIS3.4.2.6に該当」チェックボックスにチェックが入っている場合
「選択補助」ボタンをクリックすると「JISQ15001 3.4.2.6利用に関する措置」選択画面を表示します。
(23) 選択補助(特定の機微な情報を例外的に取得等する場合の該当規定) を参照
(29) 上記の通知(公表)及び同意が例外的に不要である場合の事由又は該当規定(直接書面以外による取得)
「利用目的を予め公表している」チェックボックス
個人情報が該当した場合にチェックを入れます。
「JIS3.4.2.5に該当」チェックボックスとコンボボックス
個人情報が該当した場合にチェックを入れJIS Q 15001 3.4.2.5のa)~d)を選択します。
個人情報が該当した場合にチェックを入れます。
「JIS3.4.2.5に該当」チェックボックスとコンボボックス
個人情報が該当した場合にチェックを入れJIS Q 15001 3.4.2.5のa)~d)を選択します。
(30) 上記の通知(公表)及び同意が例外的に不要である場合の事由又は該当規定(本人にアクセスする場合)
「JIS3.4.2.7に該当」コンボボックス
個人情報が該当した場合にチェックを入れJIS Q 15001 3.4.2.7のa)~f)を選択します。
個人情報が該当した場合にチェックを入れJIS Q 15001 3.4.2.7のa)~f)を選択します。
(31) 選択補助(JIS3.4.2.7に該当)
「選択補助」ボタンをクリックすると「JIS Q 15001 3.4.2.7 本人にアクセスする場合の措置」選択画面を表示します。

JIS Q 15001 3.4.2.7 本人にアクセスする場合の措置選択画面
a)~f)のラジオボタンを選択して「選択」ボタンをクリックするとJIS3.4.2.5に該当コンボボックスに設定されます。

JIS Q 15001 3.4.2.7 本人にアクセスする場合の措置選択画面
a)~f)のラジオボタンを選択して「選択」ボタンをクリックするとJIS3.4.2.5に該当コンボボックスに設定されます。
(32) 「提供」有無ラジオボタン
個人情報を提供するかどうか選択して下さい。
(33) 相手先名
個人情報を提供する相手先名を指定します。
(34) 同意確認
個人情報を提供する場合の本人の同意有無をチェックします。
(35) 「委託」有無ラジオボタン
個人情報を委託するかどうか選択して下さい。
(36) 相手先名
個人情報を委託する「相手先名」を指定します。
(37) 「委託先評価実施」チェックボックス
委託先の評価を実施したかの有無をチェックします。
(38) 「契約確認」チェックボックス
委託先と契約を交わしたかの有無をチェックします。
(39) 上記提供時に本人への通知同意が例外的に不要な場合の該当規定
「JIS3.4.2.8に該当」コンボボックス
個人情報が該当した場合にJIS Q 15001 3.4.2.8のa)~g)を選択します。
個人情報が該当した場合にJIS Q 15001 3.4.2.8のa)~g)を選択します。
(40) 選択補助(JIS3.4.2.8に該当)
「選択補助」ボタンをクリックすると「JIS Q 15001 3.4.2.8 本人にアクセスする場合の措置」選択画面を表示します。
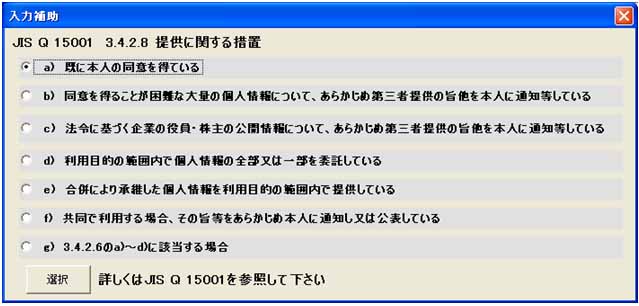
JIS Q 15001 3.4.2.7 本人にアクセスする場合の措置選択画面
a)~g)のラジオボタンを選択して「選択」ボタンをクリックするとJIS3.4.2.8に該当コンボボックスに設定されます。
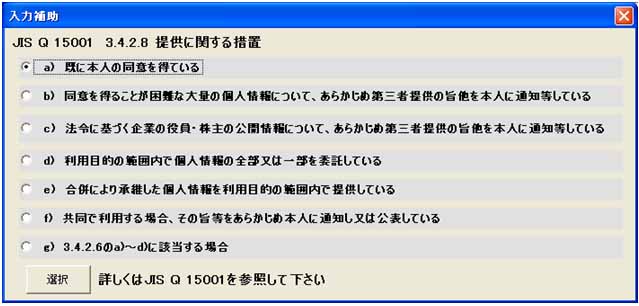
JIS Q 15001 3.4.2.7 本人にアクセスする場合の措置選択画面
a)~g)のラジオボタンを選択して「選択」ボタンをクリックするとJIS3.4.2.8に該当コンボボックスに設定されます。
(41) データ管理責任者
データ管理責任者を複数指定することができます。(最大4人)
(42) 追加ボタン(データ管理責任者)
(41)のデータ管理責任者テキストエリアに氏名を指定して「追加」ボタンをクリックすると(44)のデータ管理責任者一覧リストに追加されます。
(43) 削除ボタン(データ管理責任者)
(44)のデータ管理責任者一覧リストをマウスで選択して「削除」ボタンをクリックすると(44)のデータ管理責任者一覧リストより削除されます。
(44) データ管理責任者一覧リスト
データ管理責任者一覧をリスト表示します。
(45) 「Up」 「Down」ボタン(データ管理責任者一覧リスト)
(44) データ管理責任者一覧リストをマウスで選択して「Up」ボタンをクリックすると、
選択したデータ管理責任者のリスト登録順番を上に移動できます。
(44) データ管理責任者一覧リストをマウスで選択して「Down」ボタンをクリックすると、
選択したデータ管理責任者のリスト登録順番を下に移動できます。
選択したデータ管理責任者のリスト登録順番を上に移動できます。
(44) データ管理責任者一覧リストをマウスで選択して「Down」ボタンをクリックすると、
選択したデータ管理責任者のリスト登録順番を下に移動できます。
(46) アクセス権限者
アクセス権限者を複数指定することができます。(最大4人)
(47) 追加ボタン(アクセス権限者)
(46)のアクセス権限者テキストエリアに氏名を指定して「追加」ボタンをクリックすると(49)のアクセス権限者一覧リストに追加されます。
(48) 削除ボタン(アクセス権限者)
(46)のアクセス権限者一覧リストをマウスで選択して「削除」ボタンをクリックすると(49)のアクセス権限者一覧リストより削除されます。
(49) アクセス権限者一覧リスト
アクセス権限者一覧をリスト表示します。
(50) 「Up」 「Down」ボタン(アクセス権限者一覧リスト)
(49) アクセス権限者一覧リストをマウスで選択して「Up」ボタンをクリックすると、
選択したアクセス権限者のリスト登録順番を上に移動できます。
(49) アクセス権限者一覧リストをマウスで選択して「Down」ボタンをクリックすると、
選択したアクセス権限者のリスト登録順番を下に移動できます。
選択したアクセス権限者のリスト登録順番を上に移動できます。
(49) アクセス権限者一覧リストをマウスで選択して「Down」ボタンをクリックすると、
選択したアクセス権限者のリスト登録順番を下に移動できます。
(51) 保管場所
個人情報の 「保管場所」を指定して下さい。必須の指定項目です。
(59)の「承認」ボタンで登録した時に「個人情報管理マスタ」に存在しない「保管場所」は自動で登録され コンボボックスのプルダウンリストより利用することができます。
(59)の「承認」ボタンで登録した時に「個人情報管理マスタ」に存在しない「保管場所」は自動で登録され コンボボックスのプルダウンリストより利用することができます。
(52) 保管方法
個人情報の 「保管方法」を指定して下さい。必須の指定項目です。
(59)の「承認」ボタンで登録した時に「個人情報管理マスタ」に存在しない「保管方法」は自動で登録され コンボボックスのプルダウンリストより利用することができます。
(59)の「承認」ボタンで登録した時に「個人情報管理マスタ」に存在しない「保管方法」は自動で登録され コンボボックスのプルダウンリストより利用することができます。
(53) 「媒体別」ラジオボタン
個人情報が紙か電子データか指定をします。
(54) 廃棄・返却等 紙 ラジオボタン
シュレッダー廃棄
契約廃棄業者
返却
その他
から該当する廃棄・返却方法を選択します。
契約廃棄業者
返却
その他
から該当する廃棄・返却方法を選択します。
(55) 廃棄・返却等 電子データ ラジオボタン
物理的破壊
完全消去
初期化
返却
その他
から該当する廃棄・返却方法を選択します。
完全消去
初期化
返却
その他
から該当する廃棄・返却方法を選択します。
(56) 「入力補助」ボタン
「入力補助」ボタンをクリックすると「個人情報新規取得申請書 入力補助」画面が表示されます。
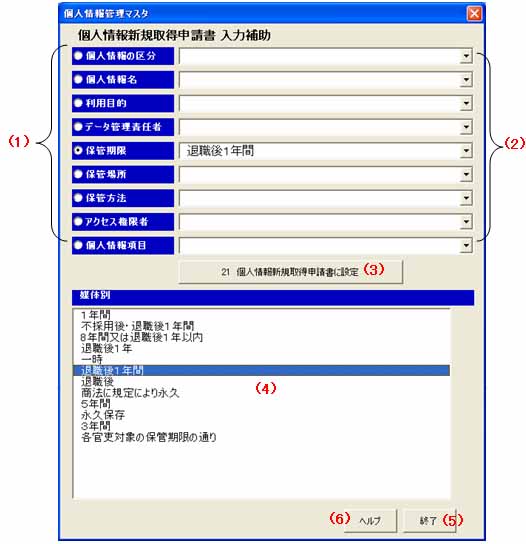
個人情報新規取得申請書 入力補助画面
(56) (1) 項目選択ラジオボタン
入力補助の対象となる申請書の項目を選択するとマスタに登録された(4)の項目一覧リストの表示が切り替わります。
(56) (2) 申請書項目テキストエリア
(4)の申請書の項目一覧リストをマウスで選択すると(2)の申請書の項目テキストエリアに選択されたマスタ項目内容が表示されます。
(56) (3) 「21 個人情報新規取得申請書に設定」ボタン
(1)のラジオボタンで選択された申請書の項目に対応する個人情報新規取得申請書の項目に選択内容が設定されます。
(56) (4)申請書の項目一覧リスト
マスタの登録内容を一覧表示します。
(56) (5) 「終了」ボタン
「個人情報新規取得申請書 入力補助」画面を終了します。
(56) (6) 「ヘルプ」ボタン
個人情報新規取得申請書 入力補助画面のヘルプサイトを表示します。インターネット環境がないと表示できません。
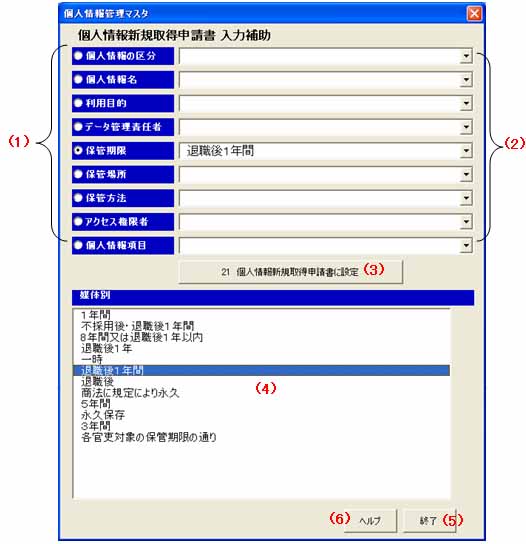
個人情報新規取得申請書 入力補助画面
(56) (1) 項目選択ラジオボタン
入力補助の対象となる申請書の項目を選択するとマスタに登録された(4)の項目一覧リストの表示が切り替わります。
(56) (2) 申請書項目テキストエリア
(4)の申請書の項目一覧リストをマウスで選択すると(2)の申請書の項目テキストエリアに選択されたマスタ項目内容が表示されます。
(56) (3) 「21 個人情報新規取得申請書に設定」ボタン
(1)のラジオボタンで選択された申請書の項目に対応する個人情報新規取得申請書の項目に選択内容が設定されます。
(56) (4)申請書の項目一覧リスト
マスタの登録内容を一覧表示します。
(56) (5) 「終了」ボタン
「個人情報新規取得申請書 入力補助」画面を終了します。
(56) (6) 「ヘルプ」ボタン
個人情報新規取得申請書 入力補助画面のヘルプサイトを表示します。インターネット環境がないと表示できません。
(57) 「リスク分析」ボタン
「リスク分析」ボタンをクリックすると「リスク分析表」画面を表示します。
※個人情報リスク分析表画面に関しては「4.(4)23 個人情報リスク分析表」を参照
※個人情報リスク分析表画面に関しては「4.(4)23 個人情報リスク分析表」を参照
(58) 「申請」ボタン
申請者で個人情報新規取得申請書を作成して登録する場合に「申請」ボタンをクリックします。
(59) 「承認」ボタン
承認者で個人情報新規取得申請書を作成して登録する場合に「承認」ボタンをクリックします。
(60) 「新規」ボタン
個人情報新規取得申請書を新規に作成する場合に「新規」ボタンをクリックします。
「新規」ボタンで個人情報新規取得申請書画面の入力内容はクリアされます。
「新規」ボタンで個人情報新規取得申請書画面の入力内容はクリアされます。
(61) 「削除」ボタン
(2)の個人情報番号に登録済みの個人情報番号を指定して「削除」ボタンをクリックします。
該当する個人情報番号のデータが削除されます。
削除された個人情報番号は欠番となります。
該当する個人情報番号のデータが削除されます。
削除された個人情報番号は欠番となります。
(62) 「作成」ボタン
個人情報番号に指定されている、個人情報新規取得申請書を作成し印刷することができます。
個人情報新規取得申請書はシート名「21-個人情報新規取得申請書」に作成されます。
個人情報新規取得申請書はシート名「21-個人情報新規取得申請書」に作成されます。
(63) 「全作成」ボタン
登録されている個人情報新規取得申請書を全て作成し印刷することができます。
個人情報新規取得申請書はシート名「21-個人情報新規取得申請書」に作成されます。
個人情報新規取得申請書はシート名「21-個人情報新規取得申請書」に作成されます。
(64) 「終了」ボタン
個人情報新規取得申請書画面を終了します。
(65) ヘルプボタン
個人情報新規取得申請書画面のヘルプサイトを表示します。インターネット環境がないと表示できません。
ツールで作成される個人情報新規取得申請書
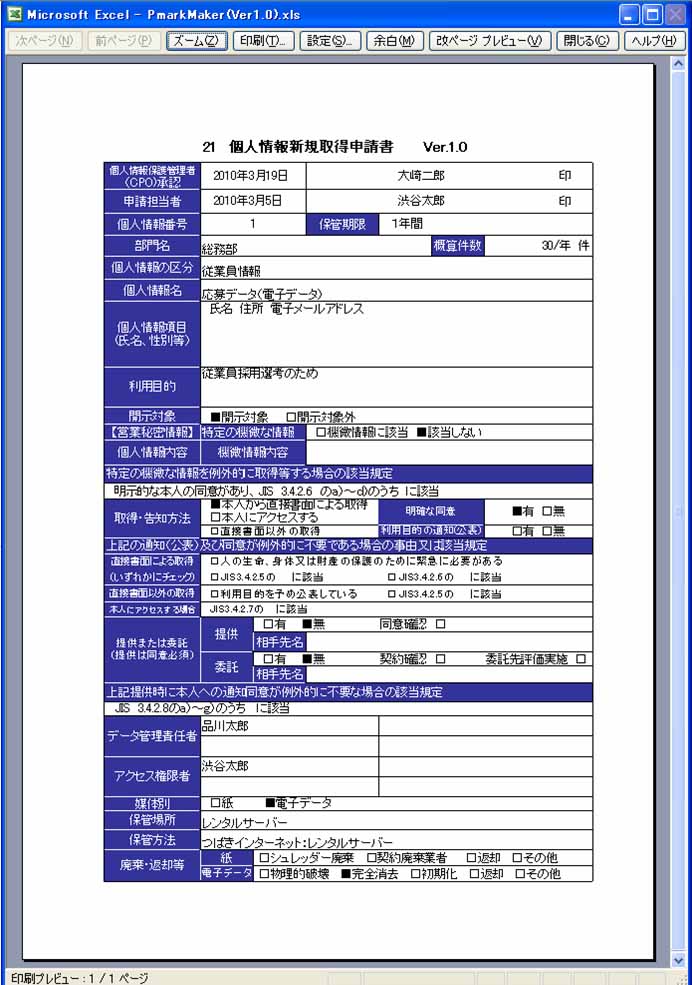
個人情報新規取得申請書(サンプルデータ)
個人情報新規取得申請書はシート名「21-個人情報新規取得申請書」に作成されます。
(※シートを削除したりシート名を変更しないで下さい)
Pマーク メーカーダウンロード
 【 Pmark Maker 】 Pマーク メーカー F R E E edition は面倒な
個人情報やメールアドレスの登録なしに今すぐダウンロードできます。
評価版ではないので一切の機能の制限や、使用期限もありません。
【 Pmark Maker 】 Pマーク メーカー F R E E edition は面倒な
個人情報やメールアドレスの登録なしに今すぐダウンロードできます。
評価版ではないので一切の機能の制限や、使用期限もありません。パソコンにWindows 版 Microsoft EXCEL(2002/2003/2007)がインストールしてある環境ですぐにご利用になれます。
《主な機能》
□ 個人情報保護体制図作成
□ 個人情報新規取得申請書作成
□ 個人情報管理台帳作成
□ 個人情報リスク分析表作成
□ 内部監査チェックリスト作成
□ サンプルデータ付き
Pマークメーカー操作説明書(Ver1.0).pdf (PDF 1.45MB)

(ダウンロードファイルサイズ:1.90MB)


